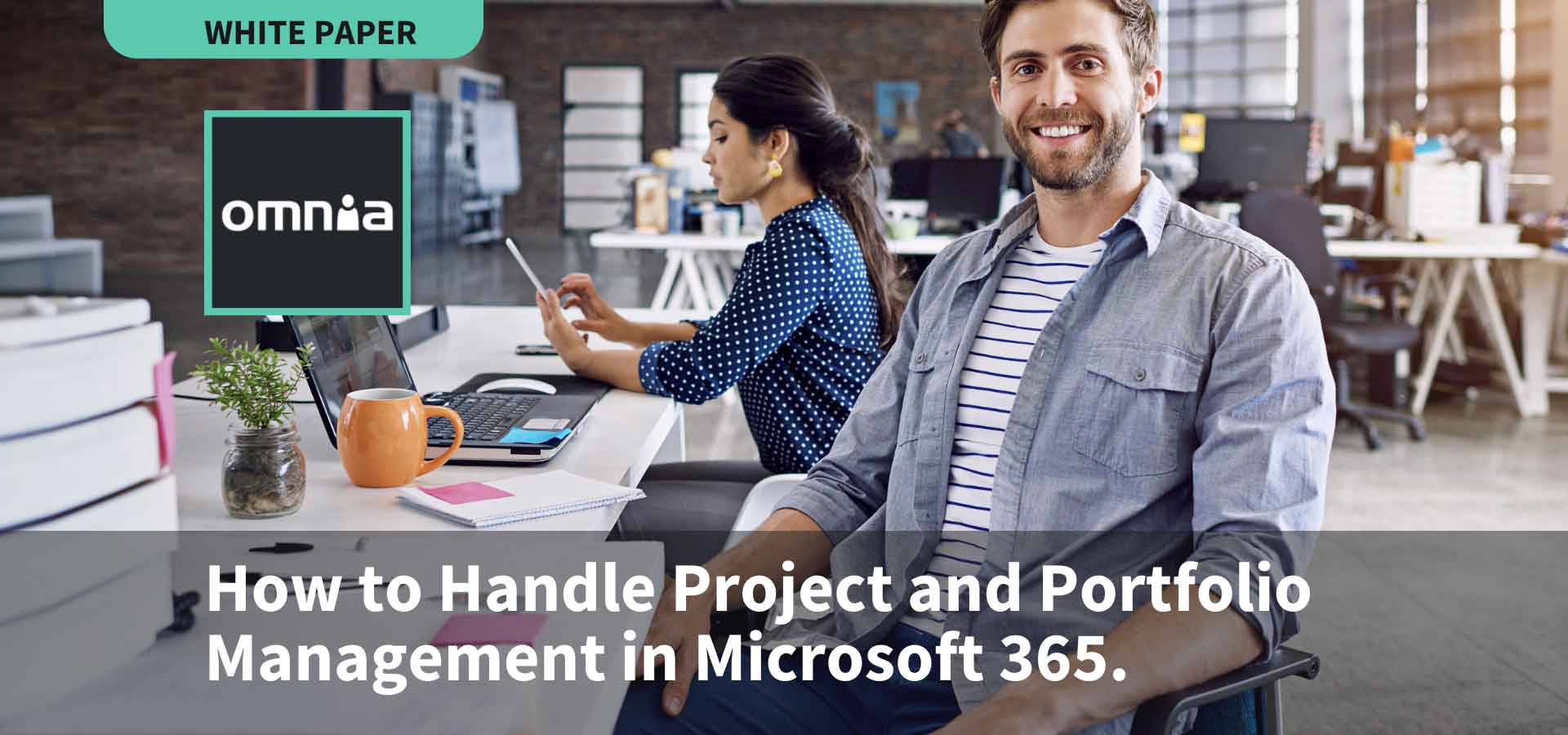How to handle Project and Portfolio Management in Microsoft 365
You can use your Microsoft 365 and Omnia intranet for implementing a solution for Project and Portfolio management that surely will help you drive project effectiveness.
The ways of working are constantly changing, but one trend that has been sustainable for many years is that more and more of the work carried out within an organization is conducted by a virtual team in the form of a project. For many people, collaboration platforms such as Slack and Microsoft Teams have overtaken e-mail and turned into the most used client in daily work.
But as you are probably aware, these products do necessarily not fully support the needs and requirements that the organizations have when it comes to defining and working according to best practices, handling templates and project governance, or providing a relevant portfolio overview and information about projects.
In this article, we will provide examples of a Project and Portfolio Management solution, seamlessly integrated with your intranet, that can be realized with Microsoft 365 and Omnia.
Examples from a project management solution in Microsoft 365
In the example solution, we have set up a Project Center within the intranet. This can be reached via the mega menu or can be more of a stand-alone solution reached via some other type of navigation (banner, link, etc.). Within the project center, the end-user will meet with one or several project models, a project portfolio showing ongoing and completed projects, and possibilities to reach more information about the projects and delivery documents completed within the projects as in the image below.
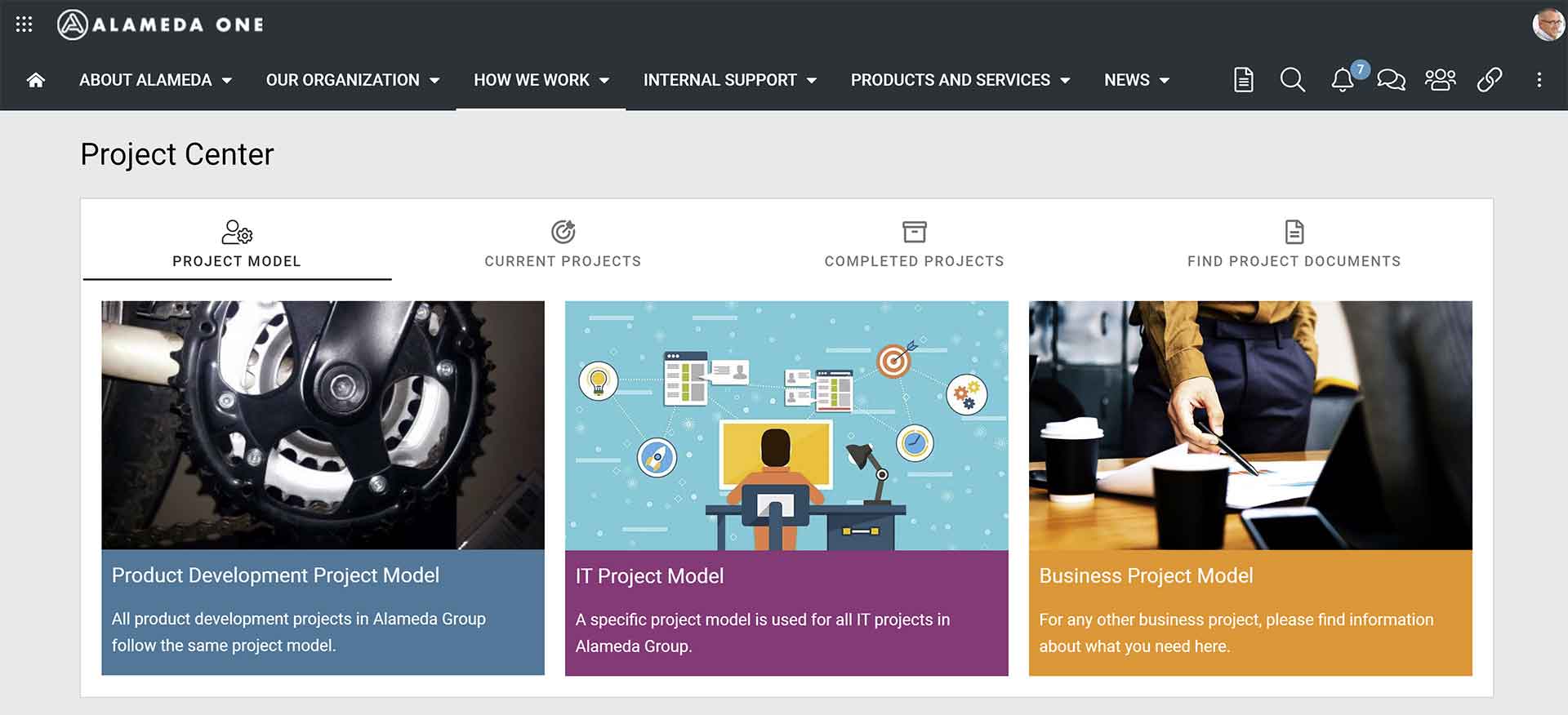
Image 1 – Project Center Start
In this solution, you will be able to define, visualize, and publish a project model showing the project phases, and connecting descriptions, documents, templates, tools, and tasks that should be used when working on a project. The handling of the project models, documents, and templates can be set up aligned with business requirements regarding approval, review, and archiving workflows.
An example is seen in the image below, showing a best practice for product development, including a description of the model and tabs for viewing documents/templates, links to project-related tools and applications.
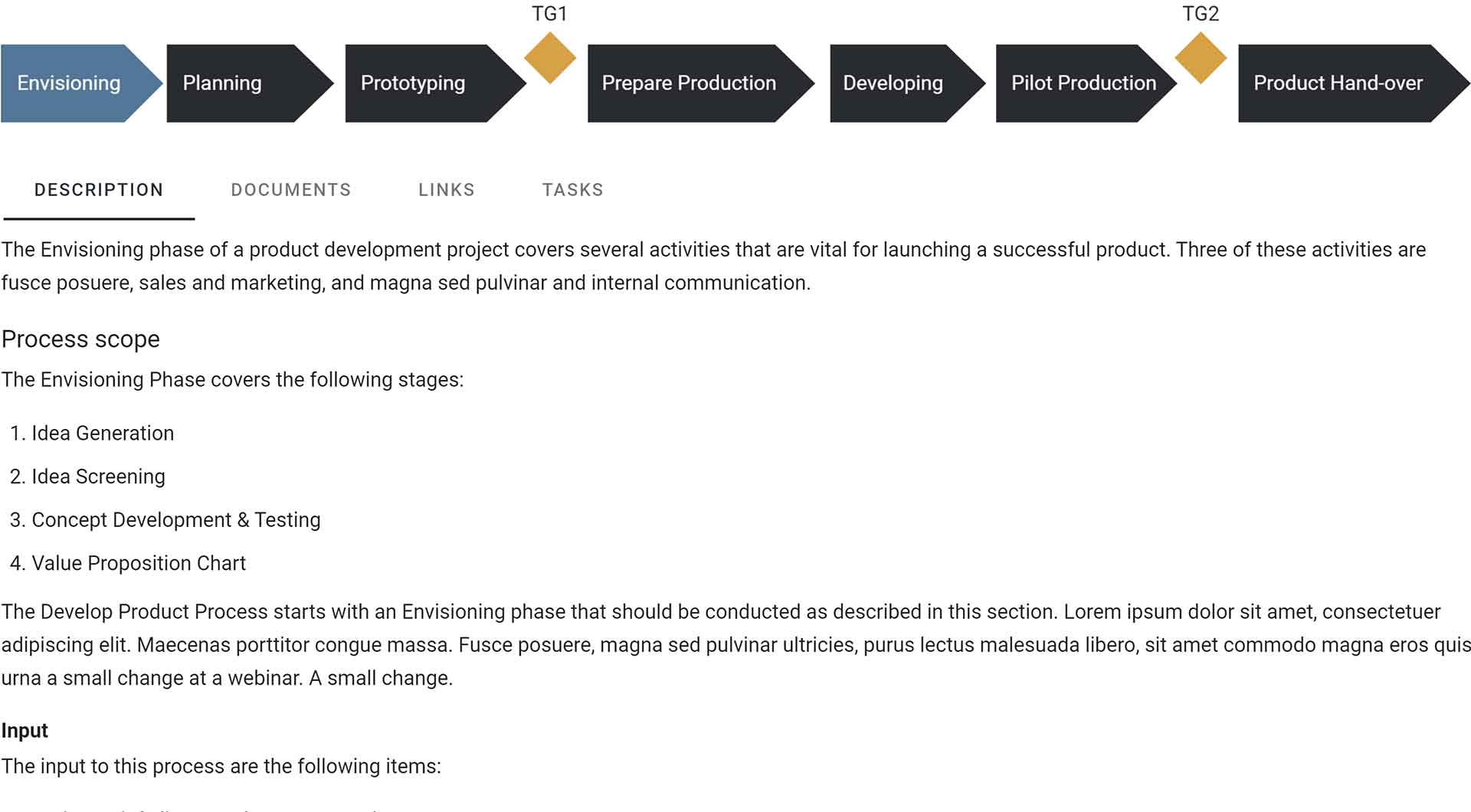
Image 2 – Project Model
The creation of new a project can also be configured to match the business requirements of your organization. Common examples can be rules regarding project name, description, and project number, implementing properties such as project type, sponsor, and manager, choosing what model the project will follow, and setting the start and end dates. An example of the creation process is shown in the image below.
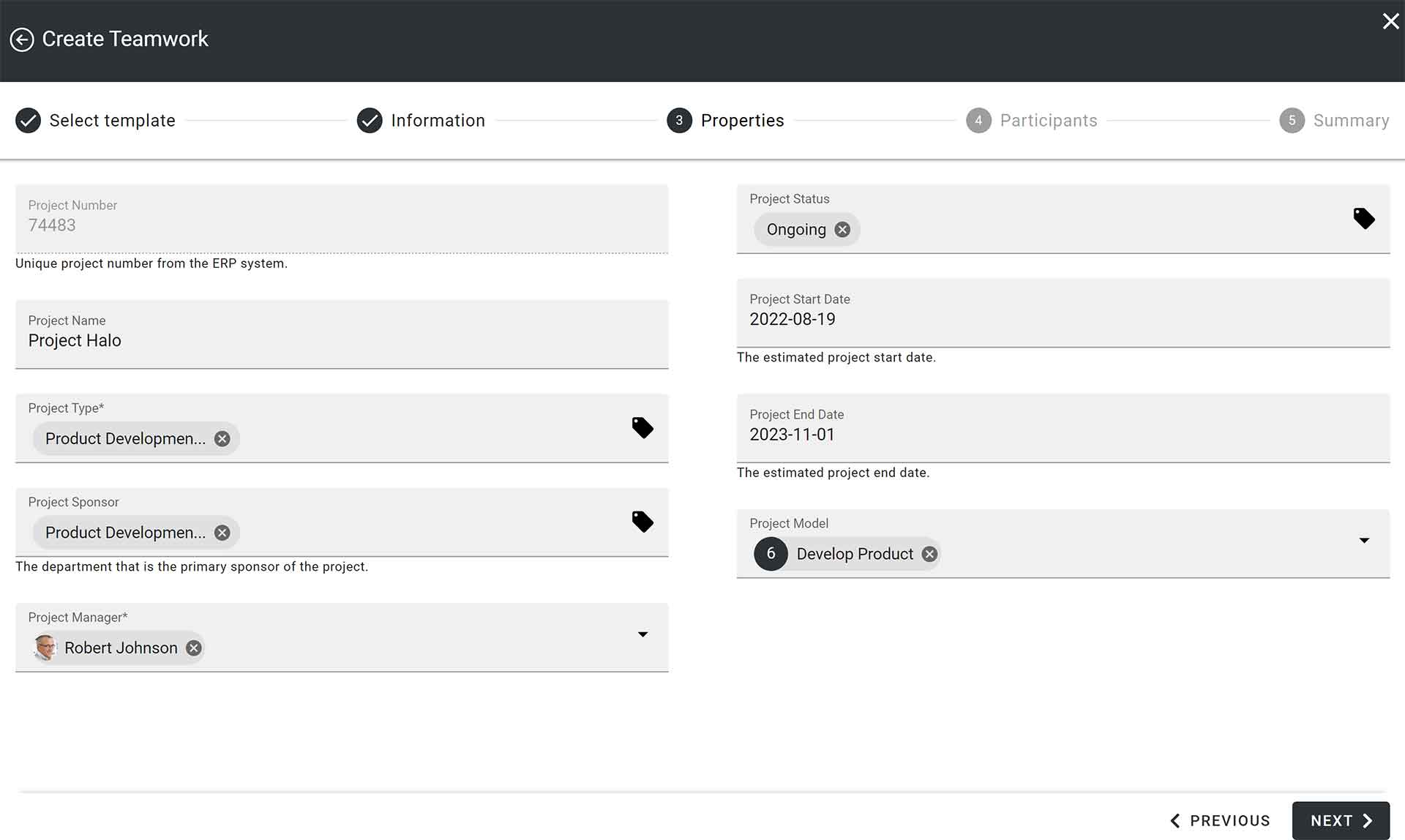
Image 3 – Create a new project
You can also use Omnia to orchestrate the various Microsoft 365 resources and Omnia features that you want to make available for projects. The most common need within this area is to set up the project for collaboration in Microsoft Teams with conversations and file sharing but to also add other tabs during the creation process to align the collaboration area with business requirements.
We recommend that each project should hold an instance of the project model, for easy access to information about best practices and to make it possible to use the model for showing project progress. When setting project phases as not started, ongoing, completed, etc. this can be reflected in the visualization using color coding as seen in the example below.
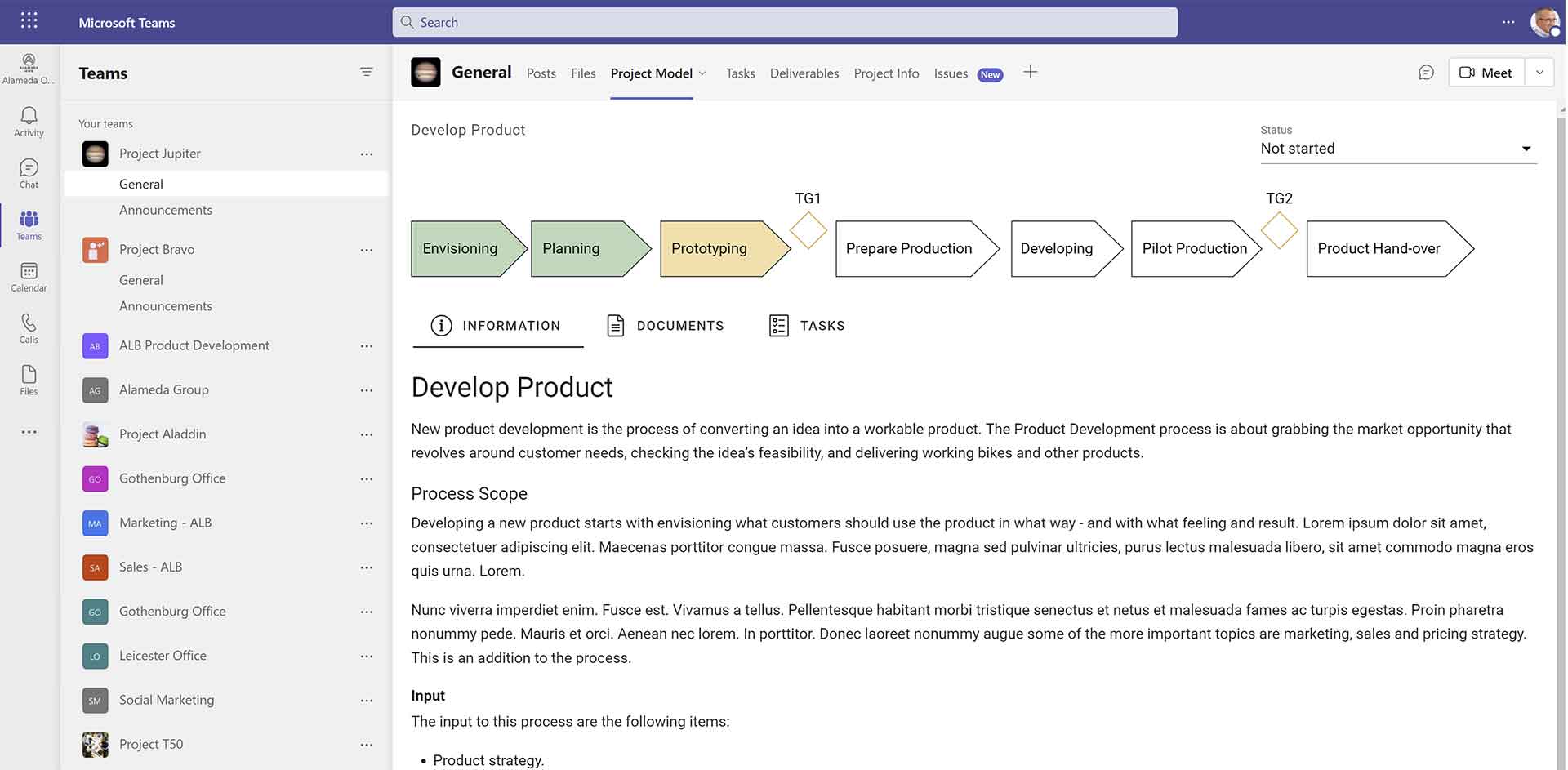
Image 4 – Project progress in Microsoft Teams
Another popular integration between the project model and the Team is that any tasks that have been included in the project model can be imported to a Planner board displayed as a tab (see example below).
In this example, we have also included delivery documents and project information as tabs in the project template in Teams. The former is used for handling controlled and important business documents while the latter is a page providing information about the project to any (internal) end-user.
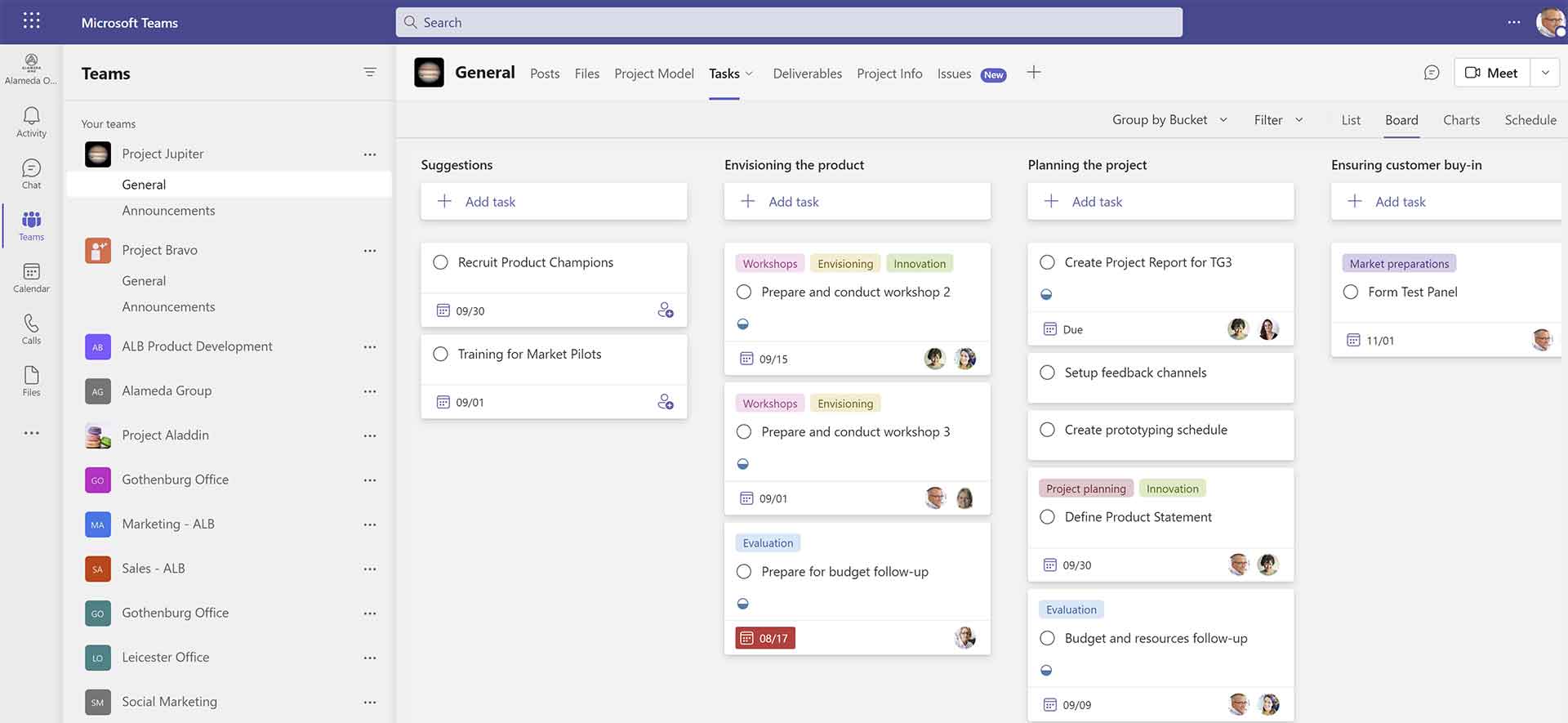
Image 5 – Tasks imported from the project model to a Planner board.
We can now turn back to the Project Center to discover the portfolio view of all ongoing and/or completed projects. The portfolio view can be configured to match any properties or aspects that are important to your organization.
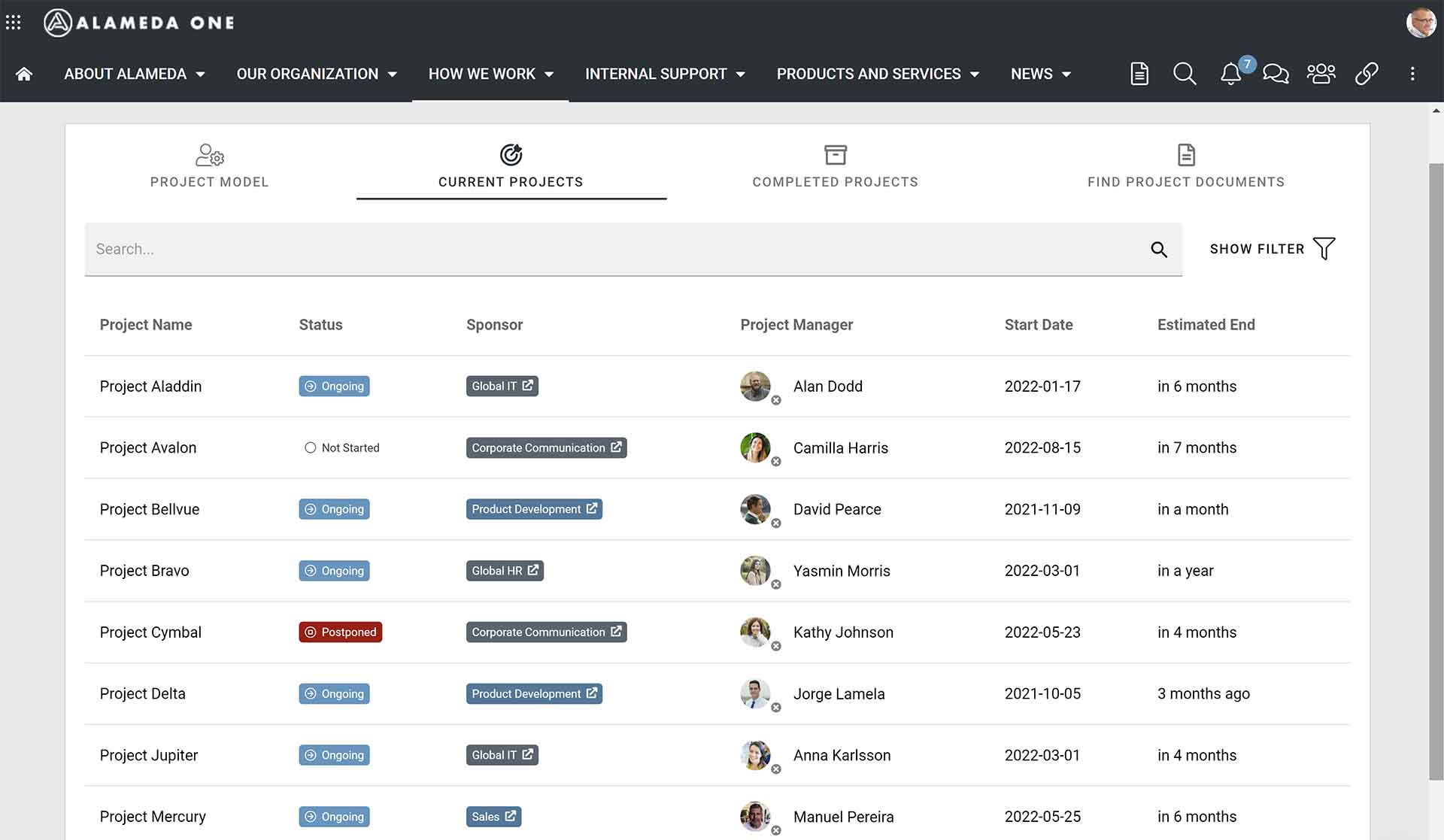
Image 6 – Project Portfolio
When clicking on one of the projects, users will come to the project information page mentioned above. Here the project team will be responsible for providing information on their work and can also provide relevant documents.
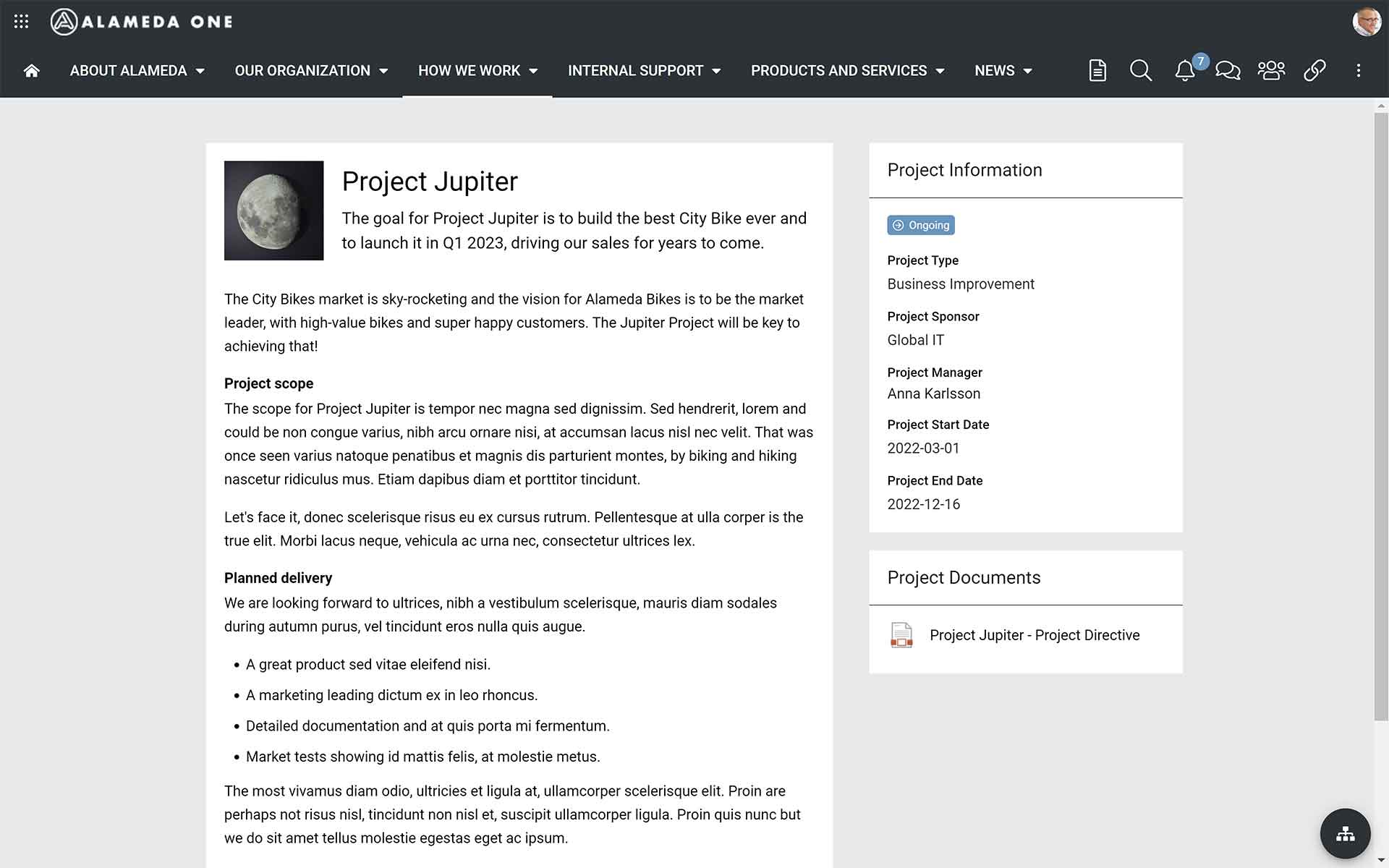
Image 7 – Project Information
Finally, in the Project Center, we have added a tab for finding project documents. This is used for providing the possibility to find documents from previous projects, like in a scenario when you wish to look at a previous Tollgate Business Report from an IT project before you start producing a similar document within your project. Of course, a good search feature with relevant refiners needs to be available in this section.
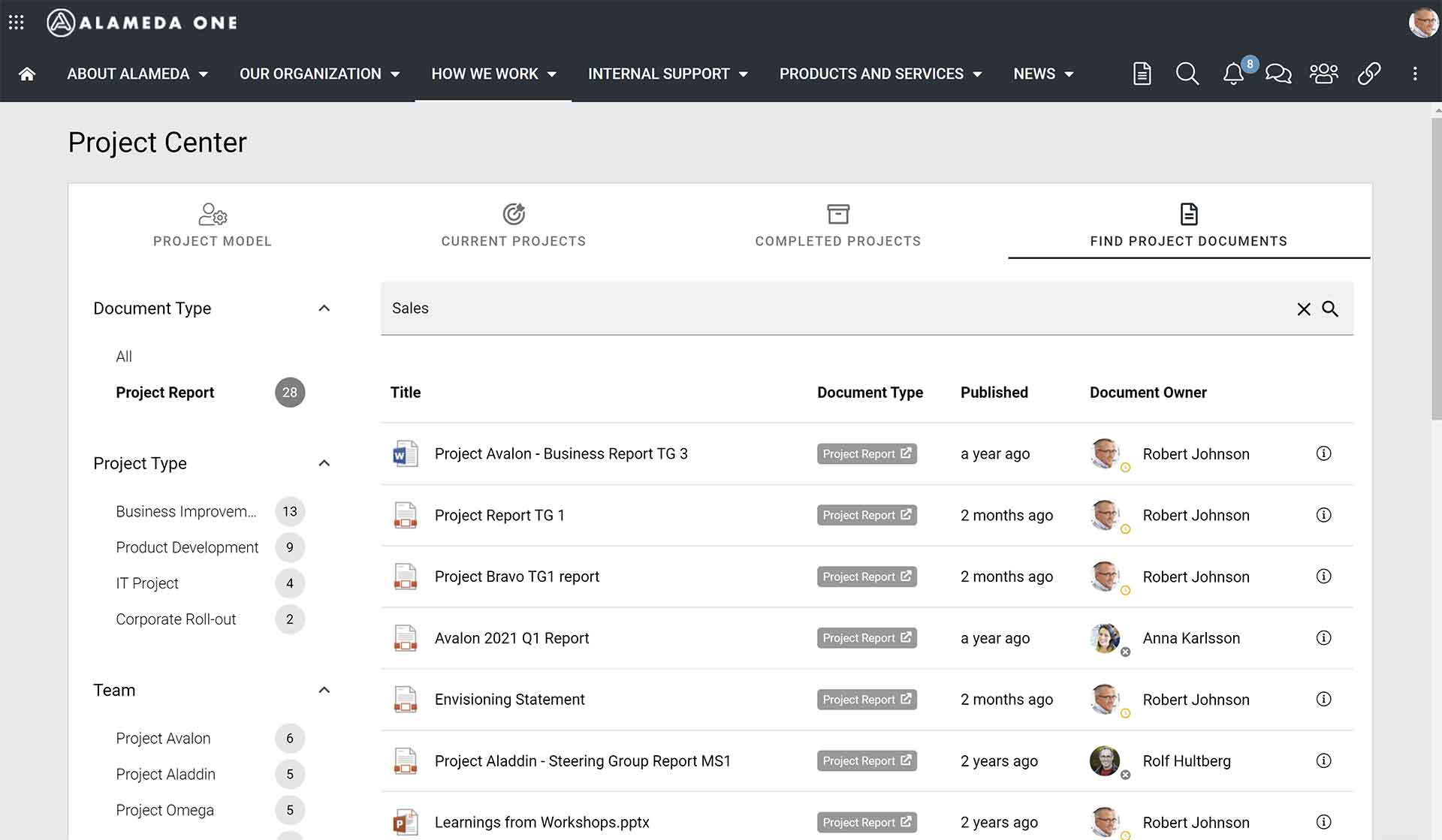
Image 8 – Project Documents
Learn more about Project Management in Microsoft 365
There are still many more possibilities within the example solution that we have not touched on in this article. If you wish to learn more about how Omnia can support your organization when it comes to project and portfolio management, we recommend the following links:
Download the on-demand webinar A best practice for Project Management in Microsoft 365, or sign up for the live webinar A best practice for Project Management in Microsoft 365.
You can also read more about project and quality management at our customer NCC Property Development in this article.
Welcome to contact us for scheduling a demo of the Project Management concept in Omnia.